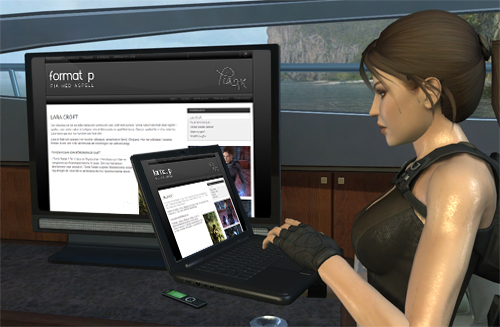Fixa rätt perspektiv i Photoshop
 Gillar du att göra dina egna digitala collage och bilder, t.ex. till julkort, födelsedag, inbjudningar och liknande?
Gillar du att göra dina egna digitala collage och bilder, t.ex. till julkort, födelsedag, inbjudningar och liknande?
I Photoshop finns funktionen Omforma som är väldigt praktisk när man skapar bildmontage. Du får snabbt och ganska enkelt rätt perspektiv på de olika objekt som du klistrar in och som ska ingå i montaget. Här kommer ett exempel på hur det kan se ut.
Exempel på bildmontage med perspektiv
Här är några (urgamla!) montage jag gjort med både text och bilder som omformats för att passa in i bilden de lagts in i. En del av montagen är gjorda under utbildningar jag haft och en del bara på skoj.
Gör så här
Öppna den bild i Photoshop som du vill ha som bas och bakgrund till ditt montage. Markera sedan och kopiera en del av en annan bild och klistra in den i basbilden. I exemplet nedan har jag tagit en skärmdump av min webb, förminskat den i ett annat bildfönster (Redigera/Omforma/Skala) och sedan klistrat in den i basbilden.
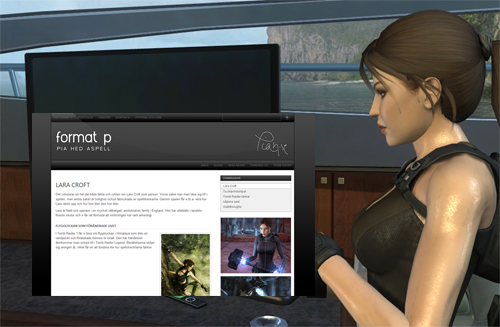
Det inklistrade får automatiskt ett eget lager om du tittar i paletten Lager (F7 för att ta fram den). Att objekt som du vill omforma ligger på ett eget lager är en förutsättning för att det inte ska påverka resten av bilden.
I nästa steg väljer jag Redigera/Omforma/Skeva för att få mesta kontroll över objektets blivande perspektiv. Med handtagen som visas runt objektet kan jag dra i objektets sidor för att ändra perspektiv och lutning på de olika sidorna. Observera att du måste släppa musknappen innan du drar samma handtag åt ett annat håll. Tryck Enter när du är klar (eller Escape för att avbryta och börja om).
En lagermask täcker det du inte vill visa av objektet
 Som du ser i slutresultatet längst ner, ser bilden på den stora skärmen ut att ligga bakom laptopen. Hur kan då detta vara möjligt när basbilden är helt platt? Lösningen är en lagermask.
Som du ser i slutresultatet längst ner, ser bilden på den stora skärmen ut att ligga bakom laptopen. Hur kan då detta vara möjligt när basbilden är helt platt? Lösningen är en lagermask.
Grunden till en bra lagermask är en noga utförd markering. Beroende på bilden så kan det vara värt att testa andra markeringsmetoder än de vanliga markeringverktygen.
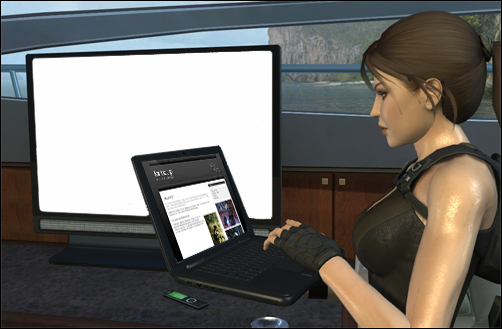 I just den här bilden tyckte jag det var lättare att måla över den stora skärmen (på ett nytt lager) med en heltäckande färg och sedan Ctrl + klicka på det lagret för att få den bästa och smidigaste markeringen.
I just den här bilden tyckte jag det var lättare att måla över den stora skärmen (på ett nytt lager) med en heltäckande färg och sedan Ctrl + klicka på det lagret för att få den bästa och smidigaste markeringen.
När markeringen går lätt att göra, infogar du den bild som ska täcka ytan. Rätta till perspektivet på samma sätt som tidigare.
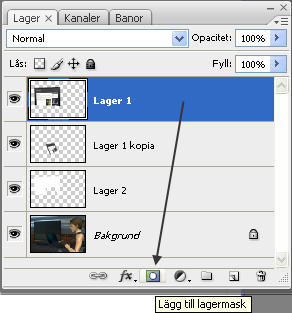 Lagret med bilden ska du ha ovanpå lagret du målat på och låt gärna bilden sticka ut lite utanför området den ska täcka (det vita i bilden ovan).
Lagret med bilden ska du ha ovanpå lagret du målat på och låt gärna bilden sticka ut lite utanför området den ska täcka (det vita i bilden ovan).
Gör din markering av den yta som bilden ska täcka (med den metod du nu valt). Aktivera lagret med bilden och klicka på knappen Lägg till lagermask längst ned i lagerpaletten.
Innan jag sparade min bild så raderade jag också lagret med det vita fältet.