Fixa ett foto med ram och skugga
Idag kommer ett litet tips för alla Photoshoppare. Det finns säkerligen många vägar att göra detta, men jag tänkte visa er mitt trix för att ge en bild en vit ram och en skugga. En skugga som gör att kanterna ser ut att ha släppt lite från underlaget.
Med den lite grövre vita ramen runtom, får bilden också en liten touch av polaroidfoto.

Steg 1
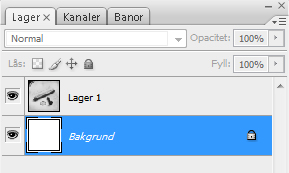 Börja med att öppna den bild du vill behandla i Photoshop. Titta i Lagerpaletten, markera bakgrundslagret och tryck Ctrl + J för att göra en kopia av bilden på nytt lager.
Börja med att öppna den bild du vill behandla i Photoshop. Titta i Lagerpaletten, markera bakgrundslagret och tryck Ctrl + J för att göra en kopia av bilden på nytt lager.
Markera bakgrundslagret igen och tryck D för att återställa färgrutorna till Svart/Vit.
Tryck därefter Ctrl + Backsteg för att färga bakgrundslagret vitt. Du kan förstås välja en helt annan bakgrundsfärg om du så önskar.
Steg 2
Markera lagret med bilden och välj Redigera/Omforma/Skala. Håll ner Skift samtidigt som du drar ett av hörnhandtagen inåt mot bildens mitt. Bilden ska bli aningen mindre för att ge plats för ram och skugga. Med Flytta-verktyget flyttar du in bilden mer mot arbetsytans mitt. Du kan också göra tvärtom, att du ökar storleken på arbetsytan en aning. Det gör du på menyn Bild/Storlek på arbetsyta.
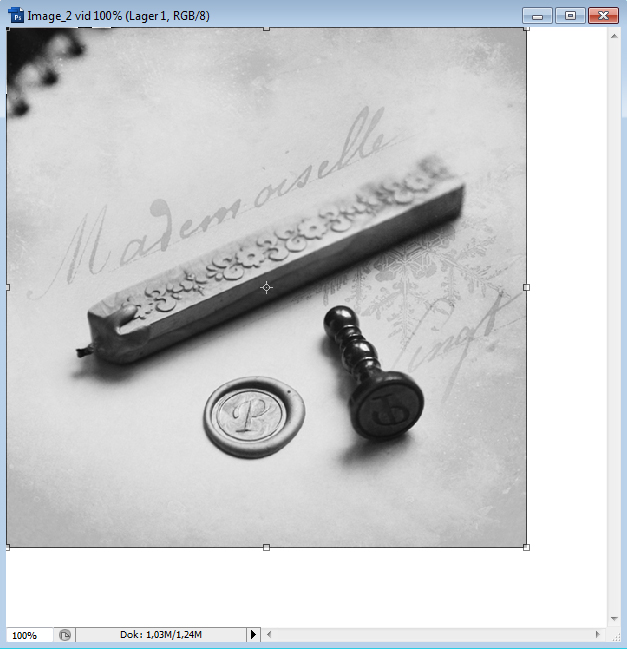
Steg 3
Nu är det dags att lägga på två lagerstilar på bildlagret. Markera lagret med bilden och klicka på knappen för lagerstil (fx) längst ner i Lagerpaletten.
Välj först den som heter Innerglöd och ställ in enligt bilden nedan. Du kan justera mera här i efterhand om det behövs.
I samma ruta för lagerstilar kan du till vänster gå över till Ramlinje för att ställa in en tunn yttre kantlinje. Jag gjorde min 1 pixel bred, ljusgrå med Position Insidan.
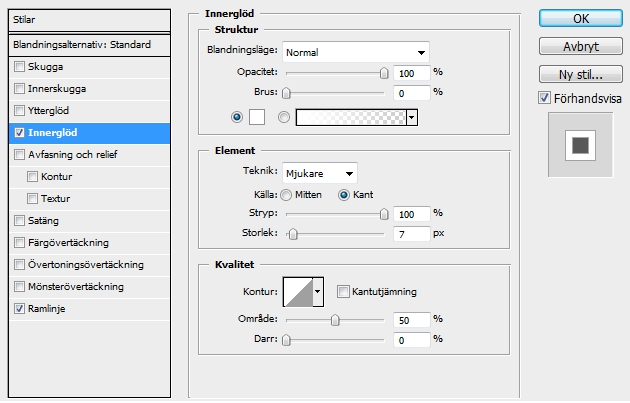
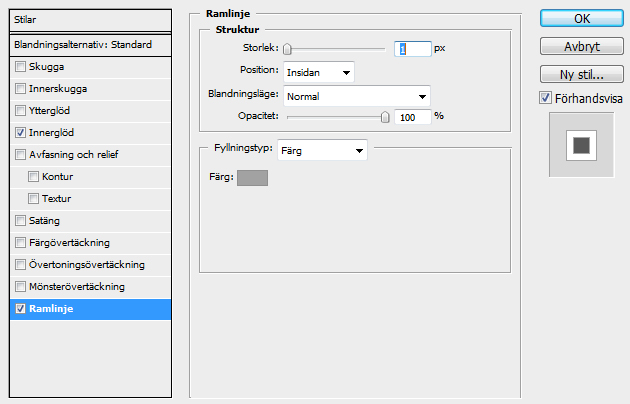
Steg 4
Markera nu bakgrundslagret och gör ett nytt tomt lager med knappen för nytt lager längst nere i Lagerpaletten.
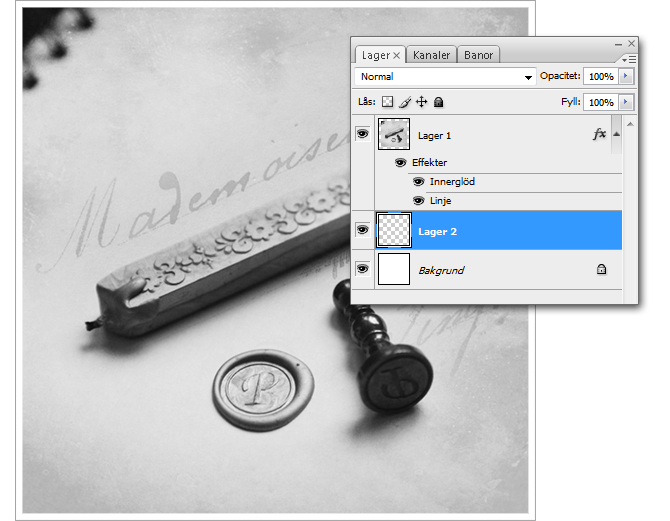
Steg 5
Markera det tomma lagret, välj polygonmarkeringen och skapa en markering liknande den på bilden. Klicka för varje fästpunkt i triangeln. Avslutar du precis där du började, så räcker det att klicka en gång när du ser den lilla cirkeln intill muspekaren.
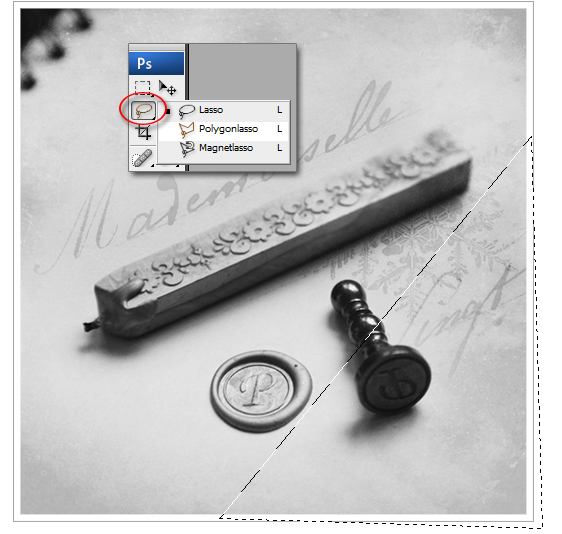
Steg 6
Fyll triangelmarkeringen med svart färg och tryck sedan Ctrl + D för att avmarkera. På menyn Filter/Oskärpa/Gaussisk oskärpa ger du skuggan ett lite suddigare utseende. Jag ställde in 3,5 som värde för min oskärpa.
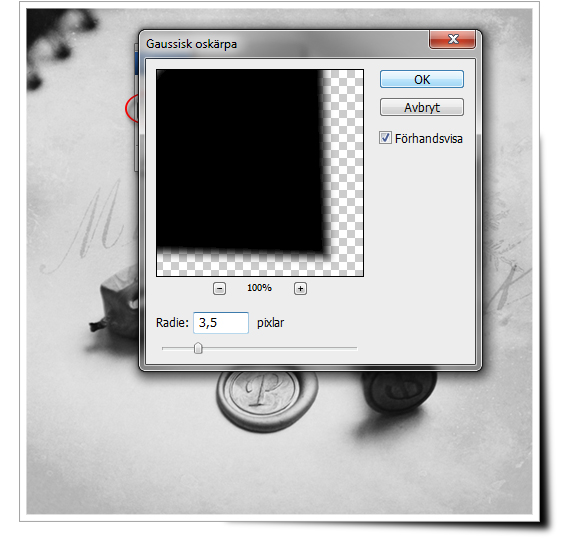
Steg 7
Dags för finjustering. Sänk skugglagrets opacitet något, med reglaget i Lagerpaletten. Justera lagrets position med piltangenterna när du har Flytta-verktyget (tangent V) aktivt.
I bilden nedan har jag kopierat skugglagret (Ctrl + J), sedan vänt kopian både vågrätt och lodrätt (Redigera/Omforma/Vänd vågrätt och Vänd lodrätt). Skugglagerkopian har jag sedan flyttat upp i vänstra övre hörnet.
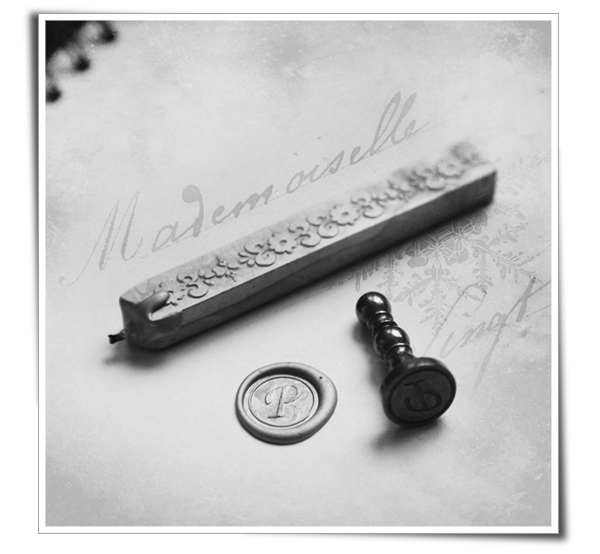
Med detta tips som grund, kan du säkert hitta på fler egna varianter och användningsområden.
Lycka till!