Gör Photoshop-penslar av dingbats
 Det säkerligen välbekanta teckensnittet Wingdings som ingår i Windows är ett exempel på den typ av font som kallas dingbats. Istället för bokstäver och skrivtecken består dingbats av symboler och bilder.
Det säkerligen välbekanta teckensnittet Wingdings som ingår i Windows är ett exempel på den typ av font som kallas dingbats. Istället för bokstäver och skrivtecken består dingbats av symboler och bilder.
Här visar jag hur du kan göra Photoshop-penslar av dina favoritbilder, så att du kan använda dem när du vill utan att behöva söka fram rätt skrivtecken varje gång.
Hämta och installera dingbats
Det finns massor med gratis dingbats att hämta på nätet med olika teman, på samma ställen där du hittar vanliga teckensnitt. Sök t.ex. på ”free fonts” så hittar du massor med sidor, eller varför inte ”free dingbats” om det är sådana du letar efter.
Installera teckensnitten genom att packa upp zip-filen du laddat hem. Kopiera sedan filen som slutar på .ttf eller .otf till mappen C:/windows/fonts. Ibland kan du få starta om programmet du ska skriva i om det var öppet när teckensnittet installerades.
Fontvisningsprogram
Vill man använda en speciell bild i fontuppsättningen så kan det bli lite småbökigt att sitta och skriva genom alla tecken i alfabetet för att leta efter en bild. Nästa gång du vill använda samma bild har du kanske också glömt vilken tangent den fanns på.
I ett tidigare inlägg skrev jag om ett par gratis fontprogram, vars syfte är att organisera och visa dina installerade teckensnitt. Dessa program är även ett bra alternativ för att kunna skumma genom en teckenuppsättning och se vilken tangent som gör vilket tecken i en dingbat-font. Jag använder själv Main Type och tycker det fungerar utmärkt.
Lokalisera ett tecken i en teckenuppsättning
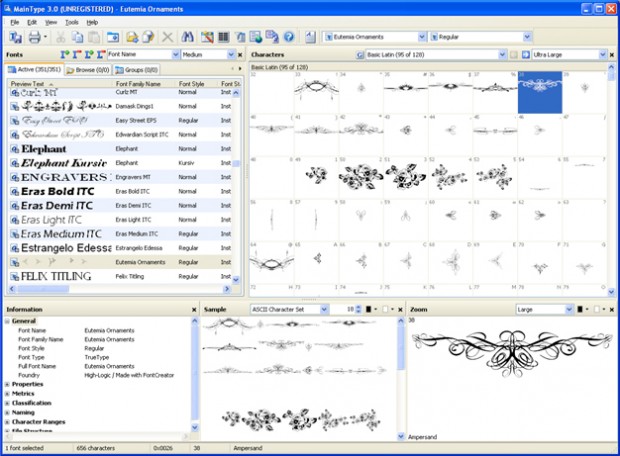
Här installerade jag en dingbat-font med namnet Eutemia Ornaments som jag hittade på DaFont. I Main Type bläddrade jag sedan fram till denna font och skummade genom alla tecken tills jag hittade en bild jag ville ha.
I mitt fall finns detta tecken på samma tangent som ampersand (&), så nu vet jag hur jag ska skriva just den här symbolen i Photoshop.
Starta Photoshop
Ta fram ett tillräckligt stort bildfönster så att du kan göra en riktigt stor pensel. När penseln väl är klar, kan du när den ska användas skala ner storleken om det behövs. Precis som med bilder ger det oftast bättre resultat att skala nedåt än uppåt.
Välj textverktyget, ange din font i svart färg och skriv det tecken du kommit fram till. Gör du tecknet i en grå eller ljusare färg, blir också penseln halvtransparent.
Gör tecknet lika stort som fönstret. Finns det inte större storlekar i menyn, så skriv storleken direkt i rutan och tryck Enter.
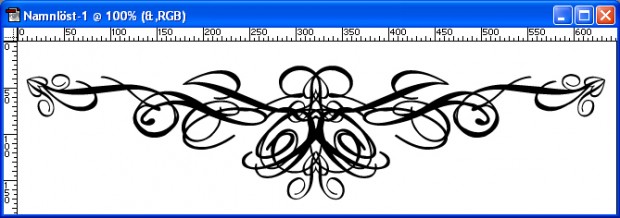
Skapa penseln
Gör en rektangulär markering runt din bild. Gå till menyn Redigera och välj Definiera pensel. Namnge penseln och tryck OK. I penselmenyn finns nu din nya penselform med.
Skapa nya bilder med din pensel
Nu kan du använda penseln i vilken pixelstorlek och färg du vill, när du vill. Några Photoshop-effekter senare har du säkert skapat någon ny snygg bild att använda till webb eller utskrift.
