Blanda gråskala och färg i Photoshop
 Du har säkert sett sådana foton, där t.ex. bara ögonen i ett porträtt är i färg medan resten är i gråskala. Att göra sådana bilder själv i Photoshop är inte speciellt svårt.
Du har säkert sett sådana foton, där t.ex. bara ögonen i ett porträtt är i färg medan resten är i gråskala. Att göra sådana bilder själv i Photoshop är inte speciellt svårt.
Det finns flera sätt att göra detta på, och här presenterar jag ett par metoder som du kan använda dig av.
Använda händelsepenseln
En metod att måla färg i en gråskalebild är med händelsepenseln. Vad händelsepenseln gör är att måla fram hur bilden såg ut i ett tidigare händelseläge.
Börja med att ta bort all färg ur bilden. Det kan du t.ex. göra genom att byta färgläge till Gråskala (Bild/Läge/Gråskala) så att färginformationen kastas bort. Byt därefter tillbaka till RGB-läge (Bild/Läge/RGB) för att kunna jobba med färgskalan igen.
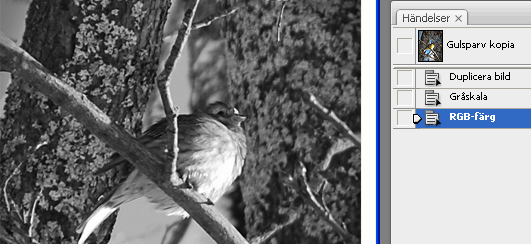
 Ta sedan fram Händelsepaletten från menyn Fönster och hämta verktyget Händelsepensel från verktygspaletten.
Ta sedan fram Händelsepaletten från menyn Fönster och hämta verktyget Händelsepensel från verktygspaletten.
Klicka med händelsepenseln i den tomma rutan framför händelseläget ovanför där det står Gråskala. Måla sedan med händelsepenseln på det område i bilden som du vill ha färglagt. Penselns storlek och form ställer du in som vanligt på alternativfältet.
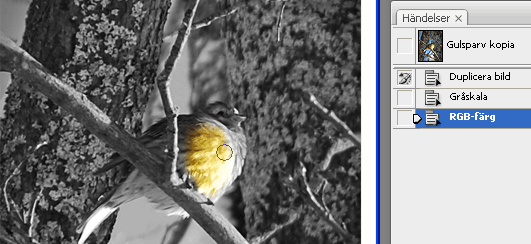
Nytt lager och suddgummi
Ett alternativ till ovanstående är att skapa en kopia av bilden på ett nytt lager (Ctrl + J). Dra sedan ner lagrets mättnad till -100. Det gör du i dialogrutan Nyans/mättnad som du hittar på menyn Bild/Justeringar. Använd därefter ett sudd och sudda på gråskalelagret så att färgbilden kommer fram.
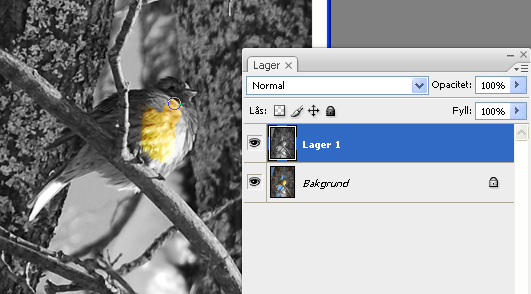
Tack för tipset!
Hej igen!
När du skrev inlägget hos mig så satt jag och letade febrilt efter var jag skulle skriva in presentationen…den koden tog jag visst bort när jag höll på o trixade…haha….men det kommer!
Susanne
Hej!
Vilken fin sida du har! Behöver du inspiration så är du välkommen in till mig:
http://snyggastdesign.blogg.se/
Jobbar i CS4 och har läst digital bildbehandling under våren, jättekul!
Hälsningar
Susanne